如何刪除無法刪除的磁區並初始化硬碟
當我們的電腦中毒了或磁碟空間太滿,有點卡卡不太順暢,大概都會選擇重灌電腦,因為重灌電腦比找病毒和刪除多餘的檔案都快很多,個人的見解。
注意!當我們在GPT磁碟上成功安裝Windows作業系統時,這時EFI系統分割區也會被建立,它大約需要100-200MB左右的空間且無磁碟機代號,沒有了EFI分割區您的電腦將無法啟動到Windows,所以EFI系統分割區通常被Windows作業系統保護和鎖定避免意外被刪除。
取得安裝 Windows 10 的授權 ~ https://reurl.cc/yEvZYM
安裝Windows10完整圖示教學(官方授權不用破解)
國境之南-鵝鑾鼻公園
但是,有時候也會因為某些特殊原因或者個人潔癖而必須將整顆硬碟清空的時候。
這時可以使用其他磁碟分割工具(還要找程式或付費)。
所以透過Windows的命令提示字元中的DiskPart程式來刪除EFI分割區是既簡單又快速的選擇喔!
1.按下「Windows鍵+R」開啟執行
2.在框框內輸入「cmd」後按Enter鍵,就會開啟命令提示字元。
3.接著輸入「diskpart」後按Enter鍵,就能開始使用DiskPart程式。
4.進入DiskPart程式之後,輸入「list disk」,列出電腦安裝的所有硬碟。
5.可以從硬碟的容量大小來判斷您要刪除清空的硬碟,假設待清除的硬碟為磁碟0則請輸入「select disk 0」來選取硬碟。
6.進入磁碟0的硬碟中再輸入「list partition」來查看硬碟內的所有分區。
7.當確認完全無誤後,再輸入「clean」來清除硬碟分割。
8.最後只 要輸入「exit」離開程式即可。
完成之後就回歸到一顆乾乾淨淨的硬碟任你重新設置
硬碟設置和初始化



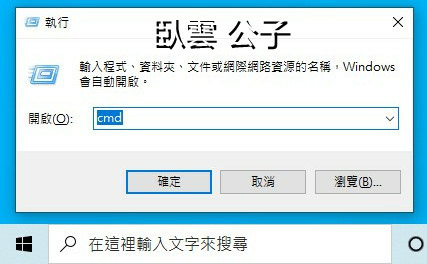






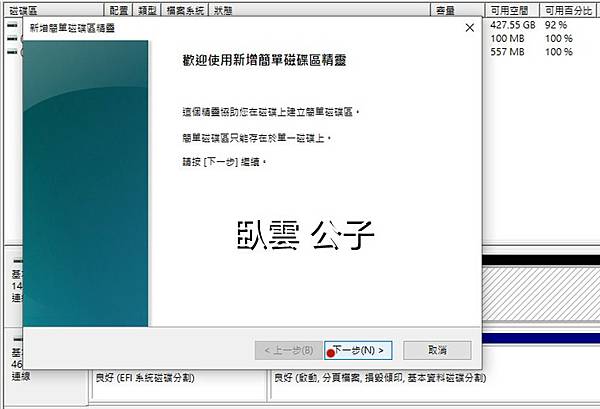




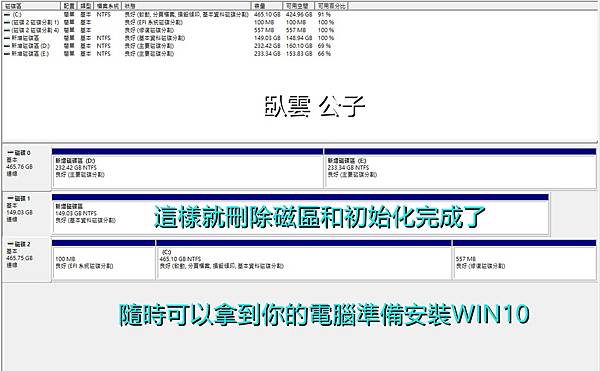




 留言列表
留言列表
